Aide du logiciel SAM.
- Comprendre le fonctionnement
- Savoir installer SAM
- Gérer les populations
- Utiliser l’outil d’analyse
- Créer, modifier des filtres
- Contrôler le tirage
- Extrapoler le résultat
- Modifier les préférences
1. Comprendre le fonctionnement
Le logiciel SAM est un module complémentaire pour Excel.
Une fois le module installé, il est disponible pour tout fichier ouvert dans Excel.
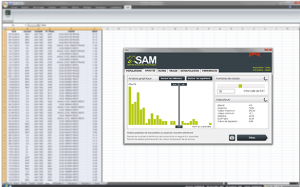
Le logiciel SAM se présente sous la forme d’une boîte de dialogue avec onglets.
Configuration requise
Le logiciel SAM est disponible pour Windows XP, Seven et Windows 8.
Le logiciel SAM fonctionne avec les versions 2003, 2007, 2010 et 2013 de Microsoft Excel.
2. Savoir installer SAM
Le logiciel est disponible sous la forme d’un classeur Excel au format XLAM (Macro complémentaire)
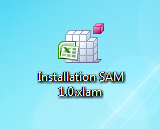
Ouvrez le classeur dans Excel, Activez les macro-commandes : SAM est installé !
Vous pouvez utiliser le logiciel SAM immédiatement.
Le logiciel possède un ruban dédié.
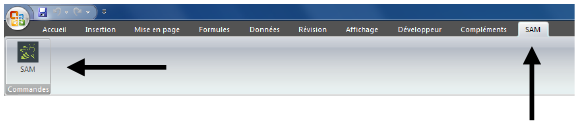
3. Gérer les populations
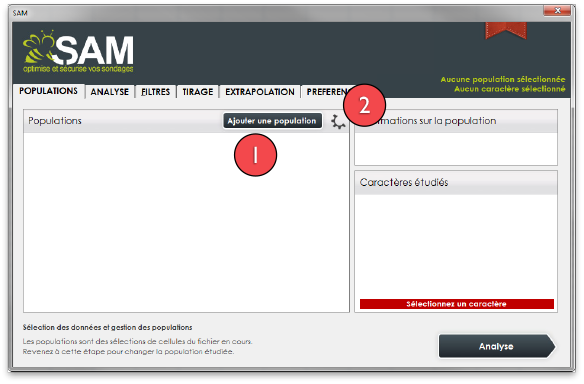
Fonction 1 : Ouvre une boîte de dialogue pour sélectionner des données :
Si vous ne sélectionnez qu’une cellule d’un tableau Excel : Le tableau entier sera utilisé. (N.B.: pour Excel, un tableau s’arrête dès qu’il rencontre une colonne et une ligne entièrement vide. De plus, un tableau doit comporter des entêtes de colonnes)
Si vous sélectionnez une plage précise : Votre sélection est utilisée comme population.
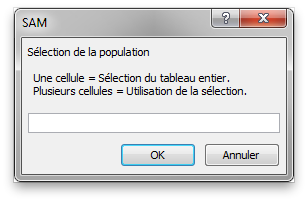
Fonction 2 : Permet la gestion des population : suppression, ajout…
La suppression d’une population ne supprime aucunement vos données ; cela se passe uniquement dans SAM.
4. Analyse
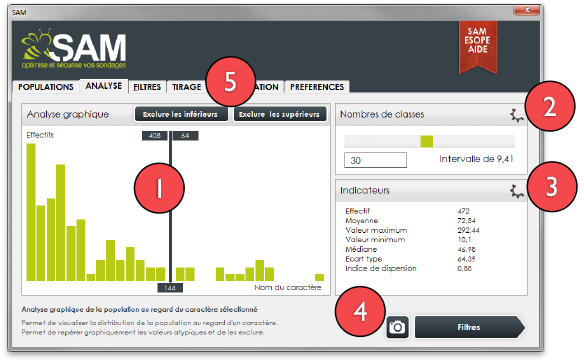
Fonction 1 : Déplacez la barre de réglage pour affiner votre analyse.
Fonction 2 : La roue donne accès au mode de gestion : Classes ou Intervalles
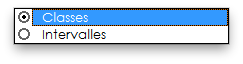
Fonction 3 : La roue donne accès aux données de la population
Fonction 4 : L’appareil photo permet de garder une ‘photo (image)’ de vos réglages dans la feuille de la population.
Fonction 5 : Vous pouvez générer des filtres en utilisant le réglage actif.
5. Filtres
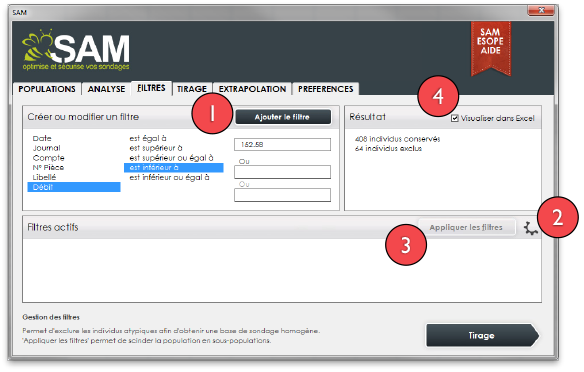
Fonction 1 : Ajoute le filtre à votre population
Fonction 2 : Permet la gestion des filtres actifs
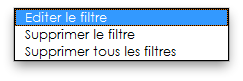
Fonction 3 : Applique à la population les filtres actifs : création de deux feuilles dans le classeur Excel avec les données filtrées et les données exclues.
Fonction 4 : Permet de visualiser dans Excel le résultat des filtres actifs
6. Tirage
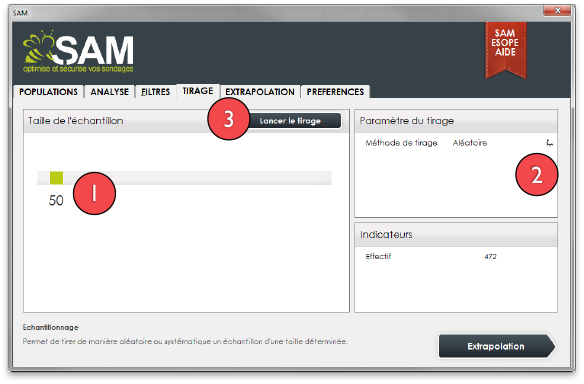
Fonction 1 : En déplaçant le curseur vous gérez la taille de l’échantillon
Fonction 2 : Permet d’ajuster la méthode pour le tirage (Aléatoire ou Systématique ordonné)
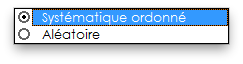
Fonction 3 : Lance le tirage : création d’un feuille dans le classeur Excel avec l’échantillon. L’échantillon contient une colonne supplémentaire permettant d’y noter les écarts constatés lors du contrôle sur pièce.
Sur un contrôle quantitatif, il convient de noter le montant de l’écart (valeur « 0 » si aucun écart constaté) ; sur un contrôle qualitatif, il convient d’écrire la valeur « NJ » pour un montant non justifié et « J » dans le cas contraire.
7. Extrapolation
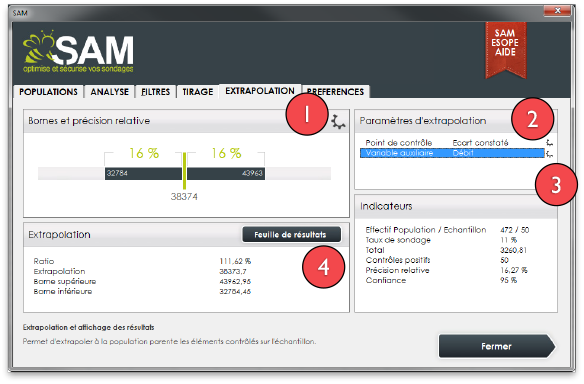
Fonction 1 : Permet d’ajuster la méthode pour l’extrapolation (Nombre ou Ratio)
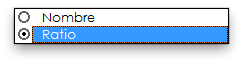
Fonction 2 : Permet de sélectionner le point de contrôle pour l’extrapolation
Fonction 3 : Dans le cas d’une extrapolation par le Nombre, vous sélectionnez la variable auxilaire
Fonction 4 : Génère une feuille dans le classeur Excel avec les résultats.
8. Préférences
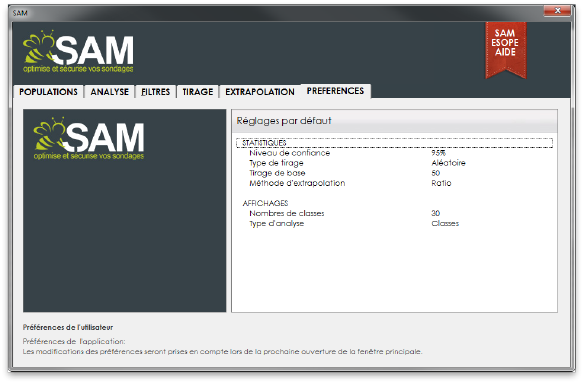
Permet de modifier les préférences du logiciel.
Vous devez redémarrer le logiciel SAM pour prendre en compte les nouveaux réglages.

